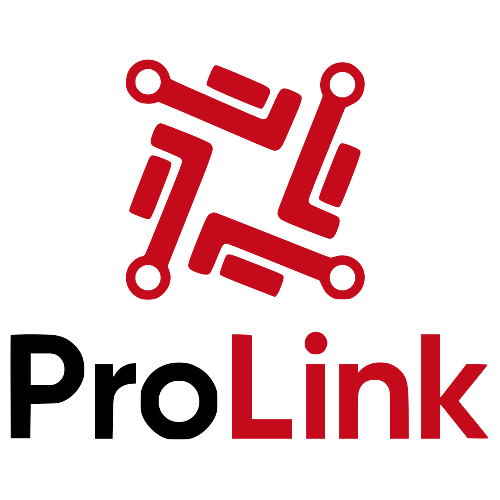En este tutorial completo, te guiaremos a través de la configuración del Ubiquiti EdgeRouter X para uso doméstico, cubriendo todo, desde la configuración inicial hasta la actualización de firmware y configuraciones avanzadas. Esta guía está diseñada para personas con un entendimiento básico de conceptos de redes, pero que no requiere conocimientos de experto.
Al final de esta guía, tendrás una red doméstica bien optimizada y segura, y comprenderás por qué invertir en un enrutador de grado profesional como el Ubiquiti EdgeRouter X es una elección inteligente para tu hogar.
¿Por qué Elegir el Ubiquiti EdgeRouter X?
El Ubiquiti EdgeRouter X está diseñado para ofrecer características avanzadas de enrutamiento a un precio accesible, lo que lo convierte en una excelente opción para usuarios domésticos que buscan mejorar el rendimiento y la seguridad de su red. Aquí hay algunos beneficios clave:Seguridad Mejorada: Funciones como protección de firewall, soporte VPN y gestión avanzada de tráfico ayudan a proteger tu red doméstica contra amenazas externas.
Rendimiento Superior: El enrutador soporta velocidades Gigabit en todos los puertos, asegurando que aproveches al máximo tu conexión de internet de alta velocidad, reduciendo la latencia y mejorando la experiencia en streaming y juegos.
Escalabilidad: Adecuado tanto para redes pequeñas como en crecimiento, el EdgeRouter X puede adaptarse a tus necesidades de red en expansión con el tiempo.
Rentable: A pesar de sus capacidades avanzadas, sigue siendo económico, ofreciendo un valor excepcional por su costo.
Interfaz Amigable para el Usuario: La intuitiva interfaz gráfica simplifica la configuración y gestión, haciéndolo accesible incluso para no expertos.
Guía de Configuración Paso a Paso
Vamos a profundizar en los pasos detallados para configurar y ajustar tu Ubiquiti EdgeRouter X para obtener un rendimiento óptimo en tu red doméstica.
Paso 1: Desempaquetado e Instalación Física
1. Desempaqueta el Enrutador: Dentro del paquete, deberías encontrar:
- EdgeRouter X
- Adaptador de corriente
- Guía de inicio rápido
2. Conecta la Alimentación: Conecta el adaptador de corriente incluido al EdgeRouter X y luego a un enchufe. Asegúrate de que el LED de alimentación se encienda, indicando que el enrutador está encendido.
3. Conéctalo a tu Módem: Usa un cable Ethernet para conectar el puerto eth0 del EdgeRouter X a tu módem. El puerto eth0 sirve como la interfaz WAN (Red de Área Amplia), manejando el tráfico de internet entrante de tu Proveedor de Servicios de Internet (ISP).
4. Conéctalo a tu Computadora: Conecta otro cable Ethernet desde el puerto eth1 en el enrutador a tu computadora. Esta conexión te permitirá acceder y configurar el enrutador a través de su interfaz web.
5. Planea para Dispositivos Adicionales: Los puertos restantes (eth2, eth3 y eth4) pueden ser usados para conectar otros dispositivos domésticos como televisores inteligentes, consolas de juegos, almacenamiento conectado a la red (NAS) y hubs de hogar inteligente.
Paso 2: Accediendo a la Interfaz de Configuración
Antes de configurar tu enrutador, asegúrate de que tu computadora pueda comunicarse con él configurando una dirección IP estática.
1. Configura una Dirección IP Estática en tu Computadora
Para usuarios de Windows:
Navega a la Configuración de Red: Ve a Panel de Control, luego a Centro de Redes y Recursos Compartidos y selecciona Cambiar configuración del adaptador.
Accede a las Propiedades: Haz clic derecho en tu adaptador de red activo (Ethernet) y selecciona Propiedades.
Configura los Ajustes de IPv4: Selecciona Protocolo de Internet versión 4 (TCP/IPv4) y haz clic en Propiedades. Elige "Usar la siguiente dirección IP" e ingresa:
Dirección IP: 192.168.1.10
Máscara de Subred: 255.255.255.0
Puerta de Enlace Predeterminada: 192.168.1.1
Aplica los Ajustes: Haz clic en OK para guardar los cambios.
Para usuarios de macOS:
Navega a la Configuración de Red: Ve a Preferencias del Sistema y luego a Red.
Selecciona Conexión Activa: Elige tu interfaz de red activa (Ethernet) y haz clic en Avanzado.
Configura los Ajustes de IPv4: Ve a la pestaña TCP/IP. Configura "Configurar IPv4" a Manualmente e ingresa:
Dirección IP: 192.168.1.10
Máscara de Subred: 255.255.255.0
Router: 192.168.1.1
Aplica los Ajustes: Haz clic en OK y luego en Aplicar para guardar los cambios.
2. Accede a la Interfaz Web del Enrutador:
Abre un Navegador Web: Abre tu navegador preferido (por ejemplo, Chrome, Firefox).
Ingresa la Dirección IP del Enrutador: Escribe http://192.168.1.1 en la barra de direcciones y presiona Enter.
Inicia Sesión:
Nombre de usuario: ubnt
Contraseña: ubnt
Haz clic en Iniciar Sesión.
Cambia las Credenciales de Inicio de Sesión Predeterminadas: Al iniciar sesión por primera vez, se te pedirá que cambies la contraseña predeterminada. Ingresa una contraseña fuerte y única, y guárdala de forma segura.
3. Revertir los Ajustes de IP de la Computadora:
Después de la configuración inicial:
Para Windows: Configura los ajustes de IPv4 nuevamente en "Obtener una dirección IP automáticamente".
Para macOS: Configura "Configurar IPv4" nuevamente en "Usar DHCP".
Paso 3: Actualizando el Firmware
Mantener actualizado el firmware de tu enrutador asegura un rendimiento óptimo, seguridad y acceso a las últimas funciones.
1. Verifica la Versión Actual del Firmware:
En la interfaz web, navega al Tablero. Ubica la sección "Sistema" para ver la versión actual del firmware.
2. Descarga la Última Versión del Firmware:
Visita la Página de Descargas de Ubiquiti. Busca la última versión de firmware para el EdgeRouter X. Descarga el archivo de firmware apropiado en tu computadora.
3. Sube e Instala el Firmware:
En la interfaz web del enrutador, ve a la pestaña "Sistema". Desplázate hacia abajo hasta "Actualizar Imagen del Sistema". Haz clic en "Subir un archivo" y selecciona el archivo de firmware descargado. Haz clic en "Subir" y espera a que se complete el proceso. Confirma la actualización cuando se te solicite. El enrutador se reiniciará automáticamente una vez que se complete la actualización.
4. Verifica la Actualización del Firmware:
Después de reiniciar, inicia sesión nuevamente en la interfaz web. Verifica la versión del firmware en la sección "Sistema" para asegurarte de que la actualización fue exitosa.
Nota: Durante la actualización del firmware, no desconectes los cables de alimentación o de red, ya que esto podría corromper el software del enrutador.
Paso 4: Configuración Básica y Asignación de un Nombre al Enrutador
Ahora, configuraremos el enrutador para uso doméstico y le asignaremos un nombre significativo para facilitar su identificación.
1. Inicia el Asistente de Configuración:
En la interfaz web, haz clic en la pestaña "Asistentes" en la parte superior. Selecciona "Configuración Básica" de la lista de opciones.
2. Elige la Configuración de Red:
Selecciona "WAN + 2LAN2":
eth0: Configurado como WAN (ya conectado a tu módem).
eth1 y eth2: Configurados como puertos LAN para tus dispositivos principales.
eth3 y eth4: Configurados como puertos de conmutador, extendiendo tu LAN para dispositivos adicionales.
3. Configura la Red LAN:
Dirección IP:
IP LAN predeterminada: 192.168.1.1
Máscara de Subred: 255.255.255.0
Servidor DHCP:
Asegúrate de que el servidor DHCP esté habilitado para asignar automáticamente direcciones IP a los dispositivos conectados.
Configura el rango de direcciones IP según sea necesario (por ejemplo, 192.168.1.100 a 192.168.1.200).
4. Asigna un Nombre a tu Enrutador:
Asignar un nombre único y fácil de identificar ayuda a gestionar y distinguir tu enrutador dentro de tu red, especialmente útil en entornos con múltiples dispositivos.
Pasos para nombrar el enrutador:
Dentro del Asistente de Configuración, ubica el campo "Nombre del Host".
Ingresa un nombre personalizado para tu enrutador, como "
EdgeRouter-Hogar", "RouterFamiliaGarcia", o cualquier identificador que prefieras.
Este nombre aparecerá al acceder a la configuración de la red y puede ayudar en la solución de problemas y la gestión de la red.
5. Configura los Ajustes de DNS:
Servidores DNS: Usa los servidores DNS predeterminados de tu ISP o especifica otros personalizados como los DNS de Google (8.8.8.8, 8.8.4.4) o los de Cloudflare (1.1.1.1, 1.0.0.1) para una resolución de nombres más rápida y segura.
Nombre de DNS: Establece un nombre de dominio si es necesario (opcional para la mayoría de los usuarios domésticos).
6. Crea una Nueva Cuenta de Administrador:
Para mejorar la seguridad, crea un nuevo nombre de usuario y contraseña de administrador.
Navega a la pestaña "Sistema" en la interfaz web.
En "Usuarios", haz clic en "Agregar Usuario".
Ingresa un Nombre de Usuario y Contraseña.
Asigna privilegios de "administrador" al nuevo usuario.
Elimina o desactiva la cuenta predeterminada "ubnt" para evitar accesos no autorizados.
Asegúrate de que tus credenciales sean complejas (usa una combinación de letras, números y símbolos) y guárdalas de manera segura.
7. Revisa y Aplica los Ajustes:
Revisa cuidadosamente todas las configuraciones en el asistente.
Haz clic en "Aplicar" para guardar e implementar los ajustes.
El enrutador puede reiniciar servicios para aplicar las nuevas configuraciones.
Paso 5: Optimización del Rendimiento y la Seguridad
Mejora el rendimiento y la seguridad de tu red con las siguientes configuraciones.
1. Habilita la Calidad de Servicio (QoS):
Propósito: Priorizar el tráfico crítico de la red (por ejemplo, videollamadas, juegos) sobre el tráfico menos importante.
Pasos de Configuración: Navega a la pestaña "QoS" en la interfaz web. Selecciona "Gestión Inteligente de Colas". Ingresa tus velocidades de carga y descarga de internet según lo proporcionado por tu ISP. Habilita QoS y aplica los ajustes.
Beneficios: Reduce la latencia y asegura un rendimiento fluido para aplicaciones de alta prioridad.
2. Configura una Red Privada Virtual (VPN):
Propósito: Acceder de manera segura a tu red doméstica de forma remota y cifrar tu tráfico de internet.
Pasos de Configuración: Ve a la pestaña "VPN". Elige el protocolo VPN deseado (por ejemplo, OpenVPN, IPSec). Sigue la guía paso a paso proporcionada en la interfaz.
Beneficios: Protege tus datos en redes públicas y permite un acceso remoto seguro a tus dispositivos domésticos.
3. Configura Reglas de Firewall:
Propósito: Proteger tu red de accesos no autorizados y ataques maliciosos.
Pasos de Configuración: El Asistente de Configuración aplica automáticamente reglas básicas de firewall. Para configuraciones avanzadas:
Navega a la pestaña "Firewall/NAT".
Crea o modifica reglas para permitir o denegar tipos específicos de tráfico.
Recomendaciones: Bloquea el tráfico entrante por defecto, permitiendo solo los servicios necesarios. Permite el tráfico saliente a los puertos estándar (por ejemplo, HTTP, HTTPS). Revisa y actualiza regularmente las reglas según el uso de tu red.
4. Monitorea el Tráfico de la Red:
Propósito: Mantener un registro del uso de ancho de banda e identificar posibles problemas.
Pasos de Configuración: Accede a la sección "Análisis de Tráfico" en la interfaz web. Habilita la monitorización del tráfico y especifica las interfaces a monitorear.
Beneficios: Identifica dispositivos o aplicaciones que consumen mucho ancho de banda. Ayuda en la solución de problemas de red. Proporciona información para optimizar el rendimiento de la red.
Paso 6: Verificaciones Finales y Conexión de Tus Dispositivos
Completa la configuración verificando los ajustes y conectando todos tus dispositivos.
1. Reinicia el Enrutador:
Para asegurarte de que todos los ajustes se apliquen correctamente, reinicia el enrutador:
Navega a la pestaña "Sistema".
Haz clic en "Reiniciar" y confirma.
Espera a que el enrutador se reinicie completamente antes de proceder.
2. Prueba la Conectividad a Internet:
Verifica la Conexión: Conecta tu computadora y otros dispositivos al enrutador a través de Ethernet o Wi-Fi (si estás usando un punto de acceso adicional). Abre un navegador web y accede a varios sitios para confirmar la conectividad a internet.
Soluciona Problemas: Si hay problemas de conectividad, revisa los pasos anteriores para verificar las configuraciones. Asegúrate de que todos los cables estén conectados de manera segura y de que los dispositivos estén configurados correctamente.
3. Conecta Dispositivos Domésticos:
Conexiones por Cable: Usa los puertos eth1, eth2, eth3 y eth4 para conectar dispositivos como computadoras de escritorio, Smart TVs, consolas de juegos, impresoras y dispositivos NAS.
Conexiones Inalámbricas: Conecta un punto de acceso inalámbrico a uno de los puertos LAN para proporcionar cobertura Wi-Fi. Configura el punto de acceso con el SSID y los ajustes de seguridad apropiados.
4. Asegura y Documenta Tu Red:
Guarda una Copia de Seguridad de la Configuración: En la pestaña "Sistema", crea y descarga un archivo de copia de seguridad de tu configuración actual. Guárdalo en un lugar seguro para una posible recuperación en el futuro.
Documenta los Ajustes: Mantén un registro del Nombre del Enrutador, Credenciales de Administrador, Esquema de Direcciones IP y Detalles de Dispositivos Conectados. Esta documentación ayuda en la solución de problemas y en futuras expansiones de la red.
5. Habilita la Gestión Remota (Opcional):
Propósito: Gestionar los ajustes de tu enrutador desde fuera de tu red local.
Pasos de Configuración: Navega a "Sistema" > "Gestión". Habilita el acceso remoto y configura las medidas de seguridad apropiadas (por ejemplo, puertos seguros, contraseñas fuertes).
Precaución: Asegúrate de configurar la seguridad de manera adecuada para evitar accesos no autorizados.
Conclusión: Eleva Tu Red Doméstica con el Ubiquiti EdgeRouter X
Configurar el Ubiquiti EdgeRouter X puede parecer complejo, pero con esta guía paso a paso, puedes configurar con confianza una red doméstica poderosa y segura adaptada a tus necesidades. El EdgeRouter X ofrece un rendimiento, escalabilidad y características de seguridad inigualables, típicas de equipos de nivel empresarial, todo a un precio accesible.Siguiendo esta guía, has:
Establecido una infraestructura de red segura y eficiente.
Mejorado tu rendimiento de internet para un streaming, gaming y trabajo desde casa sin interrupciones.
Aprendido a gestionar y personalizar los ajustes de tu red de manera efectiva.
¿Listo para experimentar un rendimiento superior de red? Haz clic aquí para comprar el Ubiquiti EdgeRouter X en ProLink y da el primer paso hacia una red doméstica más inteligente, rápida y segura.
Nota: Incluir capturas de pantalla en cada paso puede mejorar significativamente la usabilidad de esta guía. Captura imágenes de tu proceso de configuración presionando la tecla "Impr Pant" (Windows) o "Shift + Command + 3" (macOS) e inclúyelas junto a los pasos respectivos.
¿Necesitas más asistencia? Nuestro equipo en ProLink está listo para apoyarte con cualquier pregunta o guía adicional que puedas necesitar. Contáctanos para recibir soporte personalizado y asesoramiento experto en la optimización de tu red doméstica.